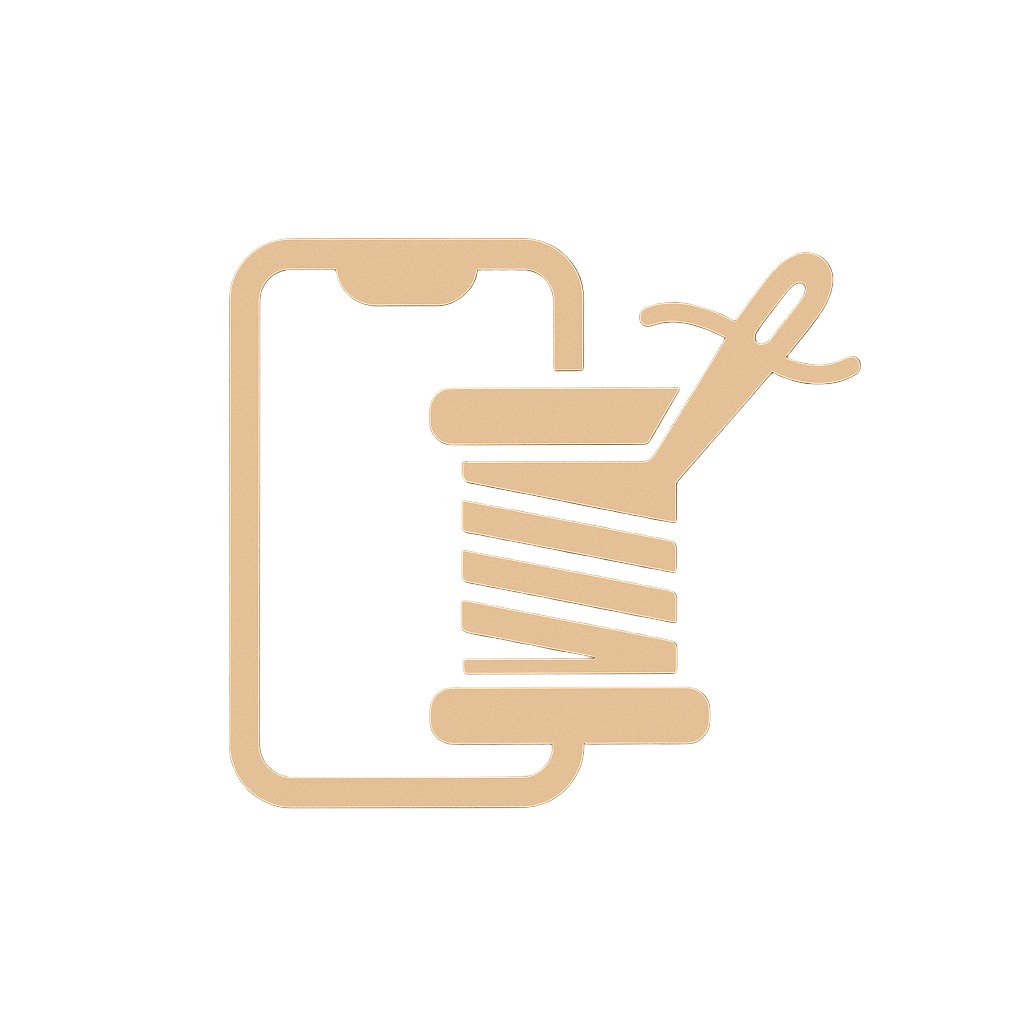Combine Excel Files: Step-by-Step Guide with 5 Methods
Combining Excel files is a common task that can become complex when dealing with multiple workbooks, different formats, or large datasets. This comprehensive guide covers five proven methods to combine Excel files, from simple manual techniques to advanced automated solutions.
Method 1: Using an Online Excel Merger
The fastest and most efficient method is using Cell Stitch’s Excel Merger. This online tool requires no installation and processes files directly in your browser.
Steps:
- Upload your Excel files by dragging them into the merger zone
- Choose your preferred merging method:
- Append sheets (stack vertically)
- Side-by-side merge (combine horizontally)
- Smart merge (match by column headers)
- Select your output format (XLSX, XLS, or CSV)
- Click “Merge Files” and download your combined workbook
Advantages:
- No software installation required
- Works on any device with a browser
- Preserves formatting and formulas
- Handles multiple files simultaneously
- Processes files locally for security
Method 2: Power Query Method
Power Query offers a robust solution for combining Excel files, especially when dealing with files that follow the same structure. This method is particularly useful for recurring tasks as it can be refreshed automatically.
Detailed Steps:
- Open Excel and go to Data tab
- Click Get Data → From File → From Folder
- Select the folder containing your Excel files
- In the Power Query Editor:
- Choose “Combine & Transform Data”
- Select the relevant tables or sheets
- Apply necessary transformations
- Remove unwanted columns
- Rename columns if needed
- Click Close & Load to finish
Best For:
- Regular data consolidation tasks
- Files with identical structures
- Advanced data transformation needs
- Automated refresh capabilities
- Large datasets requiring cleaning
Pro Tips:
- Create a template folder structure for recurring tasks
- Use “Transform Sample File” to set up transformations
- Save queries for future use
- Enable fast data load in Excel options for better performance
Method 3: VBA Automation
For advanced users, VBA offers powerful automation capabilities for combining Excel files. This method is perfect for repetitive tasks and can be customized to handle complex merging scenarios.
Sample VBA Code:
Sub CombineExcelFiles()
Dim FolderPath As String
Dim Filename As String
Dim Sheet As Worksheet
Dim IsFirstFile As Boolean
'Specify folder path
FolderPath = "C:\YourFolderPath\"
Filename = Dir(FolderPath & "*.xlsx")
IsFirstFile = True
'Loop through files
Do While Filename ""
If IsFirstFile = False Then
Workbooks.Open Filename:=FolderPath & Filename
For Each Sheet In ActiveWorkbook.Sheets
Sheet.Copy After:=ThisWorkbook.Sheets(ThisWorkbook.Sheets.Count)
Next Sheet
Workbooks(Filename).Close
Else
IsFirstFile = False
End If
Filename = Dir()
Loop
'Optional: Create summary sheet
Call CreateSummary
End Sub
Sub CreateSummary()
'Add custom summary creation code here
End Sub
Implementation Steps:
- Open Excel and press Alt + F11 to open VBA editor
- Insert → Module
- Paste the code and modify the folder path
- Customize the code for your specific needs:
- Add error handling
- Modify file type filters
- Add custom processing logic
- Include progress indicators
- Run the macro (F5)
Advanced Features You Can Add:
- Custom error handling and logging
- Progress bar for large operations
- Selective sheet merging
- Data validation and cleaning
- Automated formatting
Method 4: Manual Combination
While time-consuming, manual combination offers precise control over the process and is suitable for one-time tasks or when dealing with complex formatting requirements.
Step-by-Step Process:
- Create a new workbook for the combined data
- Open all source workbooks
- For each workbook:
- Select the data to copy
- Use appropriate paste options
- Verify formatting and formulas
- Adjust column widths and alignments
- Review and clean up the combined data
- Save the new workbook
Pro Tips:
- Use “Paste Special” for specific elements (Values, Formulas, Formatting)
- Keep source files open until verification is complete
- Create a backup before starting
- Check for broken references after combining
- Use consistent formatting styles
Method 5: Consolidation Feature
Excel’s built-in consolidation feature is particularly useful for combining data with similar layouts and performing calculations across multiple worksheets.
Detailed Process:
- Create a new worksheet for consolidated data
- Go to Data tab → Consolidate
- Choose the function (Sum, Count, Average, etc.)
- Add references to source ranges:
- Click “Browse” to select each range
- Add all relevant ranges to the list
- Use labels if needed
- Set consolidation options:
- Top row labels
- Left column labels
- Create links to source data
- Click OK to perform consolidation
Best Use Cases:
- Financial reports from multiple periods
- Sales data from different regions
- Budget summaries from various departments
- Inventory counts from multiple locations
Method Comparison
| Method | Speed | Ease of Use | Best For | Limitations |
|---|---|---|---|---|
| Online Merger | Very Fast | Very Easy | Quick merges, any file size | Internet required |
| Power Query | Fast | Moderate | Regular updates, automation | Learning curve |
| VBA | Fast | Complex | Custom automation | Coding required |
| Manual | Slow | Easy | One-time tasks | Time-consuming |
| Consolidation | Medium | Moderate | Summary reports | Limited flexibility |
Common Issues and Solutions
Formatting Issues
Problem: Inconsistent formatting after combining files
Solution: Use Cell Stitch’s Excel Merger which preserves formatting, or use Paste Special → Formatting when combining manually.
Broken Formulas
Problem: Formulas showing #REF! errors after merging
Solution: Use absolute references in formulas or convert to values before merging if references aren’t needed.
Performance Issues
Problem: Excel becomes slow when handling large merged files
Solution: Use online tools for large files, or split the process into smaller batches.
Frequently Asked Questions
How many Excel files can I combine at once?
Using Cell Stitch’s online merger, you can combine unlimited files. For manual methods, it’s recommended to work in batches of 5-10 files for better performance.
Will I lose my formulas when combining files?
No, most methods preserve formulas. Online tools like Cell Stitch specifically maintain formula integrity during the merger process.
Which method is best for large files?
For large files, the online merger or Power Query methods are recommended as they handle large datasets efficiently without compromising system performance.
Best Practices for Combining Excel Files
- Always create backups before combining files
- Verify column headers match across files
- Check for hidden sheets or columns
- Test with a small sample first
- Document your process for future reference
Final Thoughts
Choosing the right method to combine Excel files depends on your specific needs, technical expertise, and the complexity of your data. For most users, starting with an online Excel merger offers the best balance of speed, ease of use, and reliability.
Ready to merge your Excel files? Try our free online Excel merger now and combine your spreadsheets in seconds.