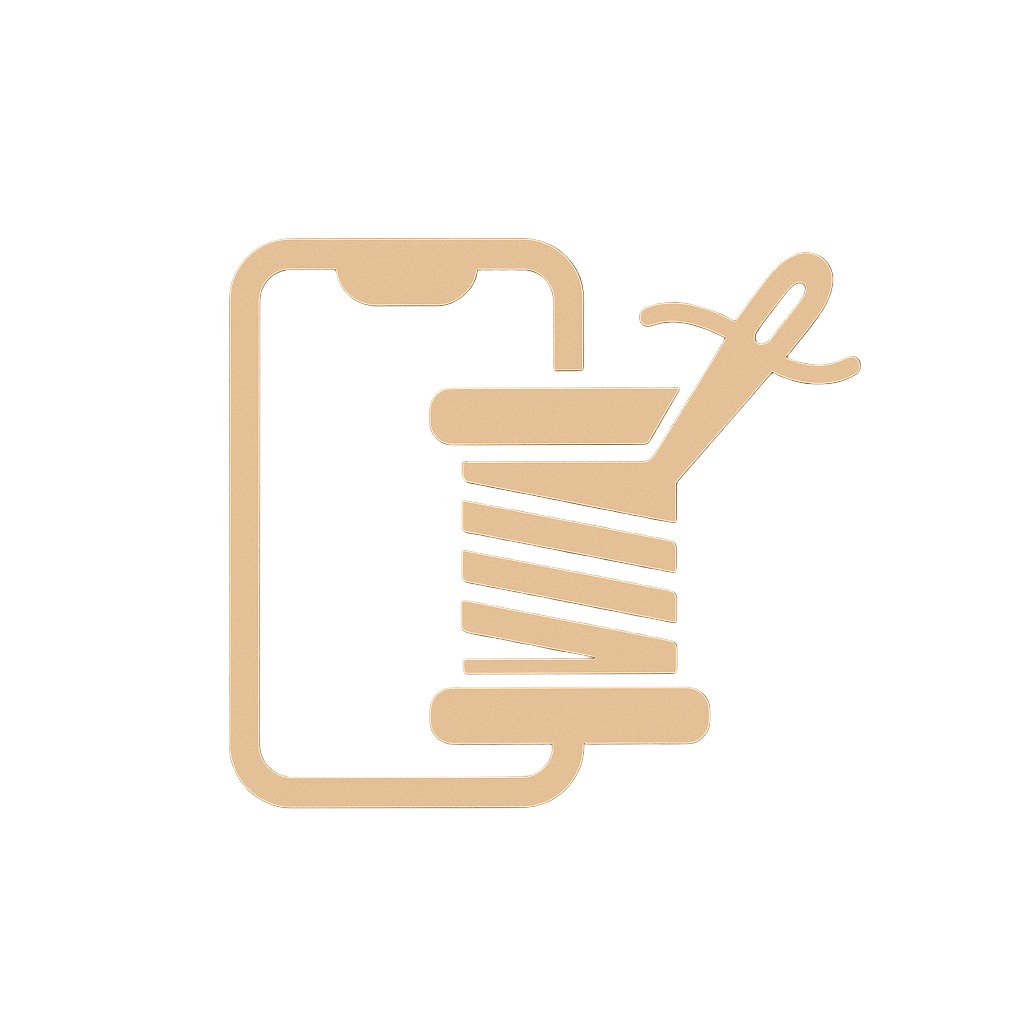Convert Excel Files: Guide to File Format Conversion
Need to convert Excel files between different formats? This comprehensive guide covers everything from converting XLSX to CSV, upgrading XLS files to XLSX, and handling batch conversions. Whether you’re working with legacy Excel files or need to prepare data for analysis, we’ll explore all the methods available.
Related Articles:
Method 1: Using an Online Excel Converter
The most efficient way to convert Excel files is using Cell Stitch’s Excel Converter. This online tool supports all major conversion types including XLSX to CSV, XLS to XLSX, and batch processing – all directly in your browser.
Supported Conversions:
- XLSX to CSV conversion
- CSV to Excel (XLSX/XLS)
- XLS to XLSX upgrade
- ODS format support
- HTML spreadsheet conversion
How to Convert:
- Visit the Excel Converter
- Upload your Excel file(s)
- Select your desired output format
- Choose conversion settings:
- Delimiter type for CSV
- Sheet selection
- Format preservation options
- Column handling
- Click “Convert” and download your file
Key Benefits:
- No software installation required
- Process multiple files simultaneously
- Preserve formatting and formulas
- Secure browser-based conversion
- Support for large files
Method 2: Power Query Conversion
Power Query offers robust conversion capabilities within Excel, particularly useful for automated or recurring conversions. This method works well for data transformation during the conversion process.
Step-by-Step Process:
- Open Excel and go to Data tab
- Select Get Data → From File → From Workbook
- Choose your source file
- In Power Query Editor:
- Apply necessary transformations
- Set data types
- Filter or clean data
- Arrange columns
- Close & Load to desired format
Best For:
- Regular conversion tasks
- Data cleaning during conversion
- Complex transformations
- Automated workflows
Method 3: VBA Format Conversion
For users who need to automate conversions or handle specific format requirements, VBA provides powerful programmatic conversion capabilities. While more complex than using an online converter, it offers extensive customization options.
Excel to CSV Conversion Code:
Sub ConvertToCSV()
Dim ws As Worksheet
Dim csvPath As String
'Set CSV path
csvPath = ThisWorkbook.Path & "\Converted_" & _
Format(Now(), "yyyymmdd") & ".csv"
'Save active sheet as CSV
ActiveSheet.Copy
With ActiveWorkbook
.SaveAs Filename:=csvPath, FileFormat:=xlCSV
.Close False
End With
MsgBox "File converted to CSV: " & csvPath
End Sub
Batch XLSX to XLS Conversion:
Sub BatchConvertXLSXtoXLS()
Dim folder As String
Dim filename As String
Dim wb As Workbook
'Set folder path
folder = ThisWorkbook.Path & "\"
filename = Dir(folder & "*.xlsx")
'Process all XLSX files
Do While filename ""
Set wb = Workbooks.Open(folder & filename)
'Save as XLS
wb.SaveAs Replace(wb.FullName, ".xlsx", ".xls"), _
FileFormat:=xlExcel8
wb.Close SaveChanges:=False
filename = Dir()
Loop
End Sub
VBA Implementation Tips:
- Always include error handling
- Add progress indicators for batch operations
- Verify file paths before processing
- Test with sample files first
- Consider format-specific limitations
Method 4: Batch Processing
When dealing with multiple files, batch processing becomes essential. While our online converter handles batch conversions automatically, here are different approaches for various scenarios.
Batch Conversion Methods:
1. Online Batch Conversion
- Upload multiple files at once
- Select common output format
- Convert all files simultaneously
- Download as zip archive
2. Command Line Conversion
for %x in (*.xlsx) do excel.exe "%x" /e /q
Method 5: Manual Conversion Methods
While not recommended for multiple files, manual conversion can be useful for one-off conversions with specific requirements.
Excel’s Save As Method:
- Open your Excel file
- Click File → Save As
- Choose destination folder
- Select file format from dropdown
- Adjust conversion options if available
- Click Save
Format-Specific Tips:
- For CSV: Review delimiter settings
- For XLSX: Check compatibility options
- For XLS: Note feature limitations
- For Web: Consider HTML formatting
Common Issues and Solutions
CSV Formatting Problems
Problem: Data columns not properly separated in CSV output
Solution: Use our online converter with proper delimiter settings, or adjust regional settings for comma/semicolon separation.
Formula Preservation
Problem: Formulas converting to static values
Solution: When converting between Excel formats, use “Keep Formulas” option. Note that CSV format only supports values, not formulas.
Large File Issues
Problem: Excel crashes during large file conversion
Solution: Use our browser-based converter which handles large files efficiently, or try splitting the file first.
Frequently Asked Questions
What’s the fastest way to convert XLSX to CSV?
The quickest method is using our online Excel converter. It’s instant, free, and preserves your data structure accurately.
Can I convert multiple Excel files at once?
Yes, our converter supports batch processing. Simply upload multiple files and convert them simultaneously. You can also use VBA for automated batch conversion.
What’s the difference between XLS and XLSX?
XLSX is the modern Excel format with better compression and features. XLS is the legacy format for older Excel versions. Our converter handles both formats seamlessly.
Start Converting Excel Files Today
Ready to convert your Excel files? Try our free online Excel converter now. For more Excel tools, check out our Excel Merger and Excel Splitter.